Conectarse
Contador De Visitas
Mejores posteadores
| Administrador (138) | ||||
| lezlhy (54) | ||||
| blazeken (27) | ||||
| grisselgpeco (19) | ||||
| Maiku (16) | ||||
| rigostar27 (4) | ||||
| maestro1 (2) | ||||
| Luikore (2) | ||||
| pedro alberto (1) | ||||
| anelpilo (1) |
Paginas Asociadas
Temas similares
Curso de Word 2007 Básico
Comunidad Tecnologica Estudiantil :: Internet :: Suite De Office (Word, Excel, Power Point, etc) :: Word
Página 1 de 1.
 Curso de Word 2007 Básico
Curso de Word 2007 Básico
Curso Basico De Word 2007
Descripción de la pantalla de Word
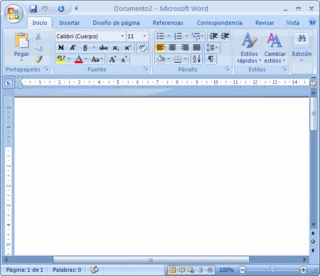
Al abrir la aplicación se observa una ventana típica de Windows, que contiene un documento en blanco que se abre automáticamente por defecto al abrir el programa.
A diferencia de la versión anterior del programa, aquí no aparecerán dos ventanas, una exterior del programa de Word, y la interior con el documento actual. Podremos tener abiertos de manera simultánea varios documentos, pero cada uno de ellos se abrirán en ventanas independientes del programa completo.
Para cerrar un documento sin cerrar el programa deberemos hacerlo mediante la opción cerrar del botón Office.
Describiremos a continuación cada uno de los elementos de estas ventanas:
Menús de control, título y botones de maximizar, minimizar y cerrar


Este menú tiene la función de controlar la ventana de Word.
En el título de la ventana de Word aparece el nombre del documento actual, en el caso de la imagen anterior "Documento1".
También en esta barra nos aparecerán los controles correspondientes a maximizar, minimizar y cerrar la ventana como ya se ha indicado.

* Maximizar: al maximizar hacemos que la ventana del programa ocupe de manera completa la pantalla de nuestro ordenador, en este estado la ventana no podrá ser modificada en su tamaño, ni trasladada sobre ella, al ocuparla por completo. Para conseguir que la ventana se encuentre en este estado pulsaremos el control:

Una vez maximizada la ventana podemos restaurarla, para ello el icono que aparece en la barra superior será:

Al volver a pulsar dicho icono, podremos modificar el tamaño de la ventana y/o modificar su posición en la pantalla.
Minimizar: al minimizar la ventana ésta desaparece de nuestra vista en la pantalla del ordenador, reduciéndose a un icono en la barra de inicio de Windows. Para desplegar en la pantalla una ventana minimizada, tan solo tendremos que hacer clic sobre dicho icono. Para conseguir que la ventana se encuentre en este estado pulsaremos el control:

Cerrar: para cerrar un documento podemos optar por pulsar la cruz que aparece en el extremo superior derecho de la barra de título. Si hemos estado trabajando sobre ese documento, se abrirá otra nueva ventana que nos pregunta si deseamos guardar los cambios realizados sobre el mismo. Si aceptamos nos guardará el nuevo archivo modificado con el mismo nombre y en la misma ubicación que tenía el archivo original. En el caso de que sea un archivo de nueva creación, nos aparecerá otra ventana en la deberemos indicar la denominación y el lugar en el que queremos guardarlo. Para conseguir cerrar la ventana pulsaremos el control:

A la izquierda del nombre del documento se pueden observar una serie de iconos que constituyen la barra de herramientas de accesos rápidos. Ésta es una nueva opción en la última versión del programa.
El botón de office es el último icono que podemos observar a la izquierda de la barra de título.
Barra de Herramientas de Accesos Rápidos
Esta barra de herramientas de Accesos Rápidos se encuentra en la parte superior izquierda de la ventana de la aplicación:
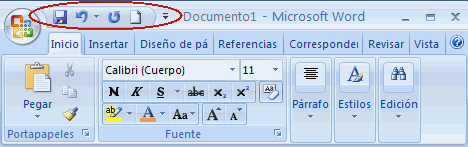
Con esta barra, el programa nos permite colocar a la vista y más a mano aquellas herramientas que vamos a utilizar de manera habitual en nuestra labor diaria.
Nosotros mismos decidiremos que iconos deseamos que aparezcan visibles, para ello hacemos clic sobre el símbolo que aparece más a la derecha de la barra y a través del cual se nos despliega un nuevo menú que nos permite elegir que accesos rápidos queremos colocar en nuestra barra de herramientas. Los elegidos mediante un clic, quedan señalados en la lista mediante un tic de confirmación sobre fondo naranja.

Este menú también nos permitirá añadir más comandos de los que aparecen en la lista inicial. Mediante la opción "Más comandos...", que nos da acceso a todos los que puede utilizar el programa, desde los más habituales y de uso más común, hasta los mas específicos. De esta forma se permite que cada uno de los usuarios del programa pueda personalizar esta barra, adaptándola a sus necesidades y facilitándole de este modo el trabajo.
Desde este menú también podemos elegir la posición en la que deseamos que aparezca la barra de herramientas de acceso rápido, sobre la cinta de opciones o bajo la misma. Siempre aparecerá la opción contraria a la activa en ese momento, para permitir el cambio.
También se nos permite minimizar la cinta de opciones, de esta manera lo único que podremos ver en la ventana inicial serán los títulos de cada uno de los elementos de la cinta de opciones, que no se desplegarán hasta que no se lo indiquemos haciendo clic sobre cada uno de ellos.

Al seleccionar la opción "Más comandos...", se nos abre de manera automática la ventana correspondiente a "Opciones de Word", pero preseleccionando la casilla correspondiente a "Personalizar".

El menú personalizar da paso a una ventana en la que se observan dos columnas, en la de la derecha se colocarán los comandos disponibles en la aplicación, clasificados por diversos criterios. Para cada una de clasificaciones disponibles aparecerá un listado de los comandos correspondientes.
Para elegir que comandos queremos que aparezcan en nuestra barra de accesos rápidos, sólo debemos seleccionar el comando deseado en la lista de la izquierda y presionar sobre el botón "Agregar" que aparece entre ambas columnas. De esta manera vamos completando la columna de la derecha con aquellos accesos directos que deseamos que aparezcan en nuestra barra.

Sobre la lista de las opciones elegidas para personalizar nuestra barra de herramientas de acceso rápido, nos encontramos con un menú desplegable que nos permite determinar si deseamos que los comandos seleccionados aparezcan en todos los documentos de Word de manera predeterminada, o solamente en el documento actual.
Del mismo modo también tenemos la opción de quitar aquellos comandos ya seleccionados e incluidos en el listado de la izquierda. Para ello lo único que debemos hacer es tener dicho comando seleccionado y pulsar el botón "Quitar" que aparece entre ambas columnas.
Otra de las opciones que permite esta ventana es la de "Restablecer" los valores predeterminados, de manera que los únicos accesos que aparecen en la barra son guardar, deshacer y rehacer:

Mediante la opción de "métodos abreviados de teclado", nos permite definir o modificar los acceso rápido a las diferentes opciones del programa mediante el teclado, con distintas combinaciones de teclas. Esto nos puede facilitar y agilizar el trabajo en gran medida.
Botón de Office
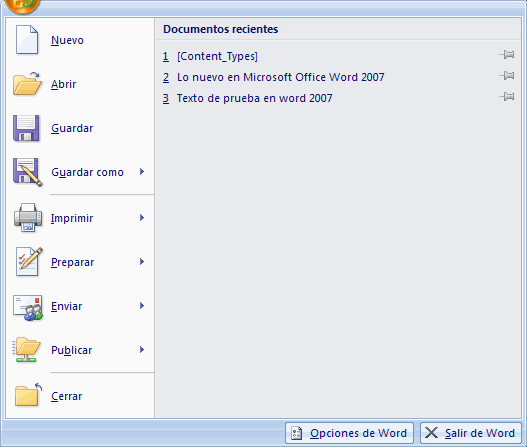
Este botón situado en la barra de título de la ventana de la aplicación, nos da acceso a un menú mediante el cual podemos, entre otras opciones:
Nuevo: crear un nuevo documento en blanco.
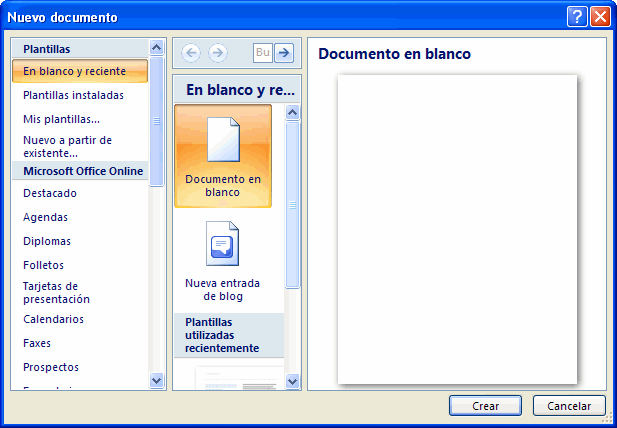
Al hacer clic sobre la opción "Nuevo", aparecerá una pantalla en la que tenemos varias opciones a elegir:
Crear un documento en blanco y reciente.
En este caso tenemos la opción de crear un documento de Word nuevo y en blanco, al que nosotros vamos a dar formato según nuestras necesidades y deseos.
Crear un documento nuevo pero como entrada en un blog.
Y también nos permite utilizar una plantilla utilizada recientemente por el programa
Plantillas instaladas.
Con esta opción el programa utiliza aquellas plantillas ya instaladas en la aplicación que tenemos en nuestro ordenador. Dichas plantillas están desarrolladas con un determinado formato de texto, márgenes y tabulaciones determinadas, dibujos, gráficos, esquemas y símbolos insertados. El usuario le da contenido a dicha plantilla basándose en el formato ya establecido. (Por ejemplo: disponemos de un modelo de currículo, con un determinado esquema, en el sólo debemos introducir nuestros datos, y obtendremos el documento deseado). Existen platillas de todo tipo: faxes, tarjetas de presentación, calendarios, diplomas, y todo tipo de documentos.
Abrir: abre un documento ya existente.
Guardar: guarda un documento sobre el que hemos estado trabajando. Si el documento es de nueva creación nos preguntará el programa cual va a ser su nombre y su ubicación. En el caso de que el documento ya existiera anteriormente, sólo guardará los cambios efectuados en el mismo, manteniendo el nombre y la localización anterior.
Todas estas opciones se analizarán de manera más detallada a lo largo del curso, ahora es suficiente con que conozcamos su existencia y su ubicación.
Además de estos menús, en la ventana que se abre en el botón de office, aparece en su columna de la izquierda un listado de los últimos documentos abiertos desde esa aplicación. De esta forma podemos disponer de un acceso rápido a esos documentos haciendo clic directamente sobre el nombre de los mismos.
Este botón de office también nos permite acceder a las opciones de Word (que analizaremos posteriormente), y cerrar el programa, mediante los botones que aparecen en la esquina inferior izquierda de la ventana.
Cinta de opciones
La cinta de opciones es una de las novedades de esta nueva versión del programa, sustituyendo a los antiguos menús del programa, mediante estas opciones se llevan a cabo la mayor parte de las operaciones llevadas a cabo en Word.
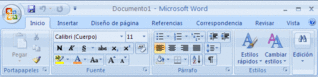
En esta cinta aparecen una serie de opciones a modo de pestañas (o de fichas), de manera original aparecerá el nombre de todas ellas, y sólo una abierta o desplegada con todos los comandos a los que da lugar.
Aunque también existe la posibilidad de minimizar la cinta de opciones, de esta forma sólo aparecerán los nombres de cada una de las pestañas, y para ver su contenido será necesario hacer clic sobre su nombre.

Para minimizar la cinta de opciones podemos seguir uno de estos dos procedimientos:
Mediante la opción que aparece en el menú desplegable de la barra de accesos rápidos.
Colocándonos sobre cualquier lugar de la cinta de opciones y pulsando el botón derecho del ratón nos aparecerá un menú, en el podemos marcar o desmarca la opción correspondiente a minimizar la cinta de opciones, que aparecerá marcada o no, en función de su estado actual.
Haciendo doble clic sobre la ficha activa desaparece la cinta de opciones permaneciendo exclusivamente el nombre de cada una de las fichas. Para que vuelva a aparecer la cinta de opciones solo tendremos que volver a hacer clic sobre la ficha activa.
Dentro de la cinta de opciones podemos distinguir distintos componentes:
Fichas.
Existen siete fichas clasificados por sus diferentes contenidos: Inicio, Insertar, Diseño de página, Referencias, Correspondencia, Revisar y Vista.
Aparecerán nuevas fichas adicionales a las antes enumeradas en el momento en el que estas fichas sean necesarias para nuestro trabajo. Por ejemplo, aparecerá una ficha correspondiente a tablas cuando estemos trabajando con ellas, donde se recogerán todos los comandos que necesitemos, y desaparecerá cuando ya no estemos trabajando con ellas, manteniéndose siempre las siete fichas fijas que hemos comentado.

Dentro de cada una de las fichas existen una serie de grupos de elementos con una serie de características homogéneas que aparecen por ello agrupados en grupos y enmarcados dentro de rectángulos.

Comandos.
Cada una de las diferentes opciones de actuación dentro del programa.
La sintaxis de los menús de Word es la siguiente:
Iniciador de cuadros de diálogo. Así se denomina la pequeña flecha que aparece en la esquina inferior derecha de algunos de los grupos que aparecen en la cinta de opciones, y que me va a permitir tener acceso a aquellas opciones que aparecían visibles en la versión anterior de Word y ahora aparecen ocultas.
Opción de menú con una punta de flecha rellena hacia abajo. Al hacer un clic sobre esta opción se desplegará otro menú de Word.
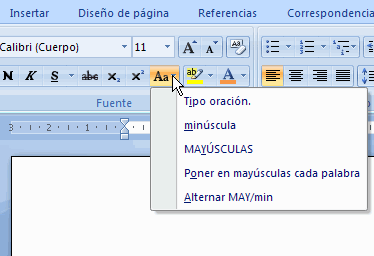
Opción de menú con una punta de flecha rellena hacia la derecha. Estas opciones aparecen dentro de una de las anteriores, y al hacer un clic sobre esta opción se desplegará otro menú de Word . (Existen submenús)
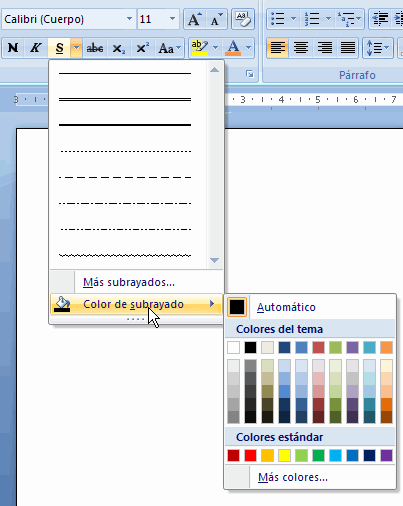
Opciones de botón. En este caso las opciones que están disponibles en cada momento se iluminarán con un color anaranjado en el fondo, al pasar el puntero del ratón sobre ellas, para elegirlas solo tenemos que hacer clic sobre ellas con el botón izquierdo del ratón.

Opciones con una ventana izquierda sensible. En este caso el usuario puede hacer un clic en la casilla a la izquierda de la opción y activarla, una opción activada tiene un símbolo de verificado.

Menús contextuales. Los menús contextuales o rápidos aparecen al pulsar el botón derecho del ratón, dependiendo de la posición del puntero del ratón el menú contendrá unas opciones u otras. Se podría decir que el menú contextual tiene las opciones que se pueden aplicar sobre el objeto o lugar en que nos encontramos.

Mini barra de herramientas.
La aplicación Word 2007 me permite tener acceso de manera rápida a los comandos de formato mediante la mini barra de herramientas. Esta barra aparece de manera atenuada cuando seleccionamos el texto al que queremos dar formato, si señalamos con el puntero del ratón esta mini barra, se activará y podremos elegir las opciones que deseemos para dar formato al texto seleccionado.
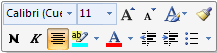
El método más rápido para acceder a las opciones de Word es hacer un clic con el ratón sobre ellas. En el caso de que deseemos acceder a las distintas opciones a partir del teclado, podemos pulsar la tecla ALT, de este modo aparecerán en la ventana sobre cada uno de los comandos disponibles, una letra se corresponde con el acceso a las mismas a través del teclado.

Una vez que conocemos las teclas que corresponde a cada una de estas opciones, para acceder a cada una de ellas por el teclado debemos pulsar la tecla ALT junto con la que nos indica en este momento la ventana.
En el caso de los menús desplegables que aparece en algunas de estas opciones, bastará pulsar la tecla ALT junto con la que aparece subrayada en cada uno de los casos.
Otro método para acceder a las diferentes opciones del programa es pulsando la tecla de función F10 (del teclado del ordenador) y desplazarse por ellos mediante la flechas de movimiento (también del teclado del ordenador), para acceder a una de las opciones pulsaremos la tecla ENTER cuando estemos sobre la opción.
La aplicación nos permite incluir los comandos que necesitemos de la cinta de opciones en la barra de accesos rápidos, de una manera muy cómoda, colocándonos sobre los iconos de dichos comandos y haciendo clic con el botón derecho del ratón, de esta manera obtendremos un menú contextual en el cual podremos elegir la opción de agregar a la barra de herramientas de acceso rápido.
Además cada vez que coloquemos el puntero del ratón sobre cualquiera de los elementos de la ventana, aparecerá a los pocos segundos una ventanita explicativa de las funciones del elemento sobre el que nos encontramos.
Ventana de documento
Siguiendo nuestro recorrido visual sobre la pantalla del programa, vemos inmediatamente debajo de los botones, la llamada regla. Se trata de una escala graduada que nos permite gobernar los márgenes, las sangrías y los tabuladores (ya comentaremos que son éstos elementos mas adelante).

En las reglas, las zonas de margen aparecen en una tonalidad de azul mas oscura, y la zona de escritura "del folio" en color blanco.
La regla de la que estamos hablando, puede verse o no verse dependiendo del estado en el que se encuentre la opción de la Regla, dentro de la ficha de Vista.
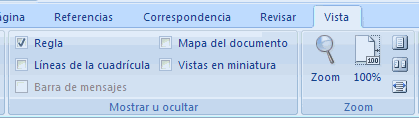
En el lateral izquierdo de la zona de escritura, del “folio”, también aparece una regla vertical graduada que nos permite manipular tanto el margen superior como inferior de la página.
Ambas reglas, la superior y la lateral, se activan de manera simultánea desde la opción Regla de la ficha Vista.
También existe otra opción para activar y desactivar las reglas desde un pequeño símbolo de regla colocado en la esquina superior derecha de la ventana, sobre la barra de desplazamientos lateral. Pulsado sucesivamente sobre este icono, conseguiremos que las reglas aparezcan y desaparezcan según nuestras necesidades.
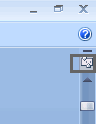
Mirando a la derecha y parte inferior del folio, aparecen las llamadas barras de desplazamiento que nos permiten, realizando arrastres, desplazarnos por el documento, básicamente arriba y abajo en tiempo real. El piquito superior nos “sube” en el documento, el piquito inferior nos “baja” y el cuadrado gris, “el ascensor” es del que podemos arrastrar para desplazarnos en el documento para ver sus distintas zonas (el documento sube o baja para recorrerlo).

La barra de desplazamiento inferior nos permite desplazarnos para visualizar todo el documento cuando la anchura del mismo supera la de la ventana del programa.

Bajo la barra de desplazamientos lateral, se encuentran una serie de botones con distintas utilidades. En primer lugar dos flechitas dobles, unas hacia arriba y otras hacia abajo, con ellas podremos avanzar una página completa hacia delante o hacia atrás en el documento. También nos permite avanzar hasta el siguiente elemento seleccionado mediante las opciones que nos ofrece la bolita que aparece entre ambos grupos de flechas. (Por ejemplo: ir de imagen a imagen, de enumeración a enumeración, de tabla a tabla, de nota a nota...)

Entre estas flechas aparece una bolita, que al pulsar sobre ella nos abre una nueva ventana que nos va a permitir realizar diversas búsquedas a lo largo del documento, así como seleccionar que tipo de elemento queremos utilizar para avanzar entre ellos de manera directa mediante las flechitas explicadas anteriormente.
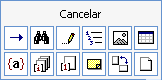
La aplicación nos va a permitir acercar y alejar la vista del documento, desde la ventana de la aplicación tendremos un acceso directo a este zoom desde la parte inferior derecha de la ventana de Word.

Desde este control podemos modificar de una manera muy sencilla el zoom, con el que queremos visualizar nuestro documento. El 100% hace referencia al tamaño real, a partir de ahí podemos ampliarlo o reducirlo, simplemente pinchando sobre el piquito central y arrastrando hacia el mas o el menos, hasta alcanzar la vista deseada. O bien haciendo clic sobre el signo + o el -, según nos interese acercar o alejar la imagen.
A la derecha de la barra de desplazamiento horizontal inferior y junto al control de zoom, aparecen unos botones de modo vista que equivalen a las cinco primeras opciones de la ficha vista. Los modos de visualización, por lo tanto, se pueden cambiar desde estos iconos.

Barra de estado
En la zona inferior izquierda de la pantalla de Word, aparece la barra de estado que muestra información útil sobre el estado del documento en uso. Y desde la cual conoceremos en que página del documento esta situado el cursor, cuantas palabras tiene nuestro documento, cual es el idioma del diccionario activo, en que sección nos encontramos (ya veremos que son las secciones), así como otras informaciones de interés para el usuario que procuraremos comentar más adelante.

En la base de la pantalla, como siempre (de no ser que la tengamos configurada para que desaparezca) la barra de tareas de Windows nos permite ver a la derecha el reloj con la hora, a la izquierda el botón de Inicio y en su zona central, los programas que tenemos en ejecución en ese instante en el ordenador.
En la ventana de documento se genera el documento de texto, la gran hoja o folio de trabajo para escribir. Su aspecto depende del modo de visualización del documento, de si están activadas o no las reglas y los ascensores de movimiento de texto. Ocupa generalmente la parte central de la pantalla de Word.
 Temas similares
Temas similares» 16 trucos para Word 2007
» Curso De Redes Visual Primera Parte 2
» Agrega contraseña a un documento de word
» Curso De Redes Visual Primera Parte 2
» Agrega contraseña a un documento de word
Comunidad Tecnologica Estudiantil :: Internet :: Suite De Office (Word, Excel, Power Point, etc) :: Word
Página 1 de 1.
Permisos de este foro:
No puedes responder a temas en este foro.






 Mensajes
Mensajes ComuReputacion
ComuReputacion Fecha de inscripción
Fecha de inscripción
